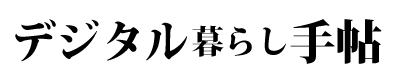ミッドジャーニー(Midjourney)を使って画像をつくりたいけど、始め方や基本的な操作方法がわからない。という方向けに、Midjourneyの始め方から、基本操作を詳しく解説します。
この記事をみる事で、Midjourneyの始め方や基本操作を理解できるようになります。
ぜひ、これからMidjourneyをはじめる方は参考にしてみてください。
- Midjourneyってどうやって始めるの?
- Midjourneyの特徴や操作感を教えて?
- Midjourneyの基本操作を教えて?
今回はMidjourneyの始め方を解説します。
僕はMidjourneyを使って5000枚以上はいままでに画像を作ってきました。
さっそく、解説しますね。
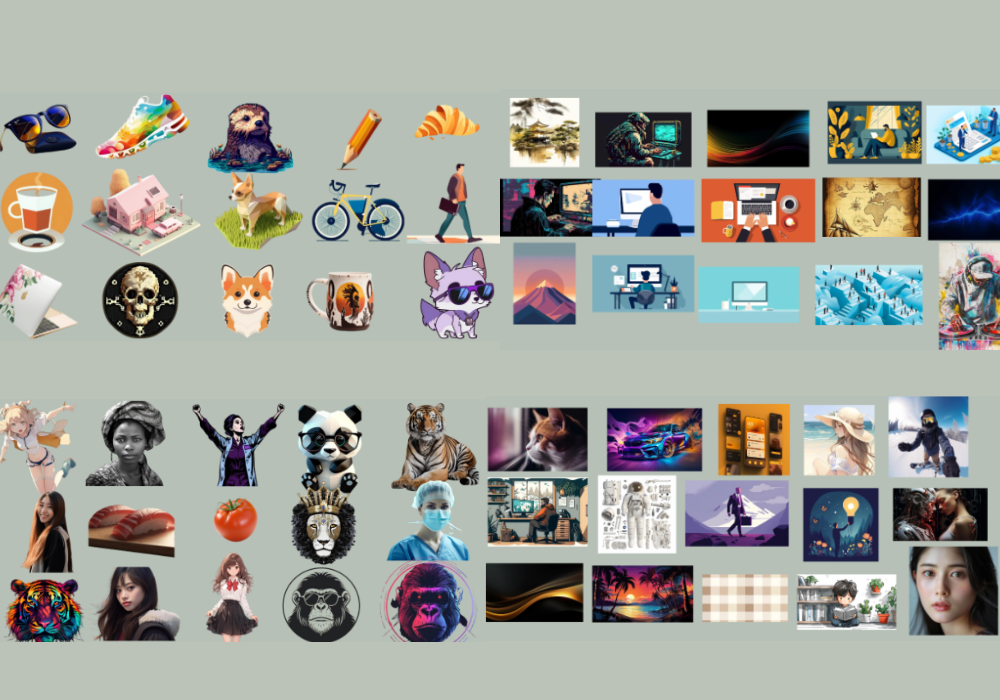

素敵な画像が多いわね。
 だて めがね
だて めがねとても綺麗な画像がつくれるんだ。
僕のこのブログのアイコン画像もMidjourneyからうまれたんだ。
もし、色んなテイストのイラストを作りたいなら、Midjourneyで決まりです。
めっちゃMidjourneyを使ってきた僕がMidjourneyの始め方を解説します。
他の関連記事も参考にしてみてください。



ミッドジャーニー(Midjourney)とは!?

Midjourney(ミッドジャーニー)は、人工知能(AIアート)を活用した画像生成サービスです。
『テキスト内容を元に、リアル系の画像やアート系の要素のイラスト』を簡単につくる事ができます。
テクニック的な所は色々ありますが、細かい画風の指定、構造の調整などを行いながら、思い描く作品をつくる事ができます。
AIアートとは?

Midjourneyを説明する前に、AIアートについて簡単にれます。
簡単にいうと、AIアートというのは、人工知能(AI)を活用して生成された芸術作品の事をいいます。
今までは、人間の手でイラストが作られていましたが、AIアートは人工知能から学習して作品を一瞬で、作成してくれるのが特徴的です。自然な日本語であったり、英語を入力すると、AIがその文章を分析して、作品を作ってくれます。

上のような画像もつくれるの?
 だて めがね
だて めがねうん、イラストから写真のようなものまで、なんでも作れるよ。

今ってスゲー。
Midjourneyの特徴と魅力について
Midjourneyの魅力について一言でお伝えすると、『生成画像の品質が異常に高い。』という特徴があります。
いまの所、アート系、イラスト系~リアルな実写系のイラストを作成するのなら、ミッドジャーニーで作成するのが自由度が高いです。
色々な表現方法がありますが、特に細部の指定まで、詳細な指示を与える事で、自由度が高いイラスト生成が可能です。
テキストを入力する事で、写真の画像、WEBで使える画像、漫画の画像、アイコン画像、イラスト素材の画像、等を簡単に作成する事ができます。
(以下は、リアルな実写風の女性の画像を作成しています。)

 だて めがね
だて めがねアイコン素材や、実写のような写真なども何でもできちゃいます。
他の画像生成AIツールとの比較
僕は今まで色んな画像生成AIを使って、楽しんできました。
つかってきた画像生成AIツールの簡単な比較表は以下です。
| 画像生成AIサービス | 画像の応用性 | 価格 | 著作権 |
| Midjourney | |||
| Adobe Firefly | |||
| Stable Diffusion | |||
| DALL·E 3 |
著作権の問題を気にせず利用するなら、Adobefire一択かなと思います。
でも、しっかりと利用状況を守ればMidjourneyも商用利用できますので、安心してくださいね。
おそらく、Midjourneyは画像生成系AIツールの中でも、トップクラスの画像生成スキルがあると個人的には思います。
では、次に、Midjourneyをはじめる準備を解説します。
Midjourneyを始める準備
Midjourneyを使ってみたいけど、準備は何が必要ですか??って方の為に、簡単にお伝えします。
必要なものは、ディスコ―ドアカウント、クレジットカードの2つです
ディスコ―ド(Discordアカウント)への登録
Midjourneyはディスコ―ドに対応したボットなので、ディスコ―ドアカウントが必要になります。ちなみに、登録は無料なので、安心して登録できまうs。
クレジットカードの準備
銀行振り込みには対応しておらず、クレジットカードでの決済になります。
では、次に具体的に登録方法をチェックしておきましょう。
ミッドジャーニー(Midjourney)の登録方法
ミッドジャーニーを利用するためには、まずはディスコ―ドアカウントが必要になります。
まずは、アカウントを作成しましょう。
Discordアカウント作成は以下の手順です。
Discordにログインしてアカウント作成
『Discord(ディスコード)』アカウントを作成します。
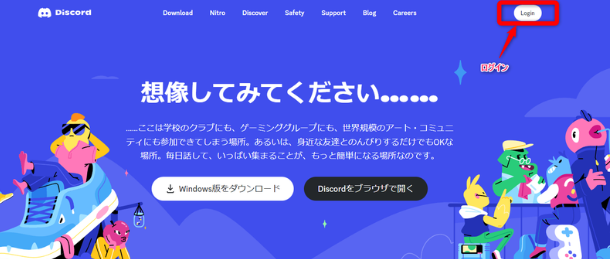
初めて利用する方は、画像右上の『ログイン』をクリックします。
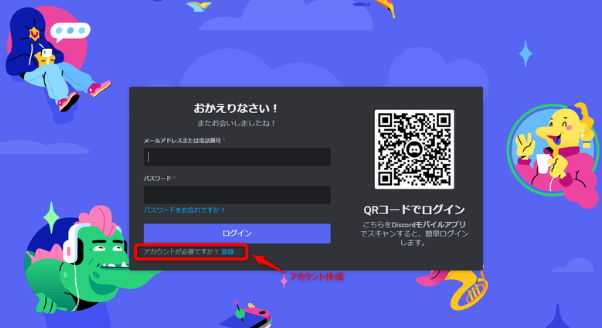
次に、『アカウントが必要ですか?登録』という所から、新規アカウントを作成します。
Midjourney公式『join the bata』をクリック
ディスコ―ドアカウントが作成できたら、次に、『Midjourney公式』にログインします。
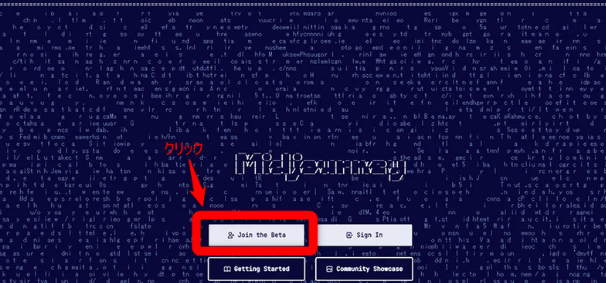
右下に、『join the beta』と表記されている箇所があるので、クリックします。
Midjourneyから招待を受ける
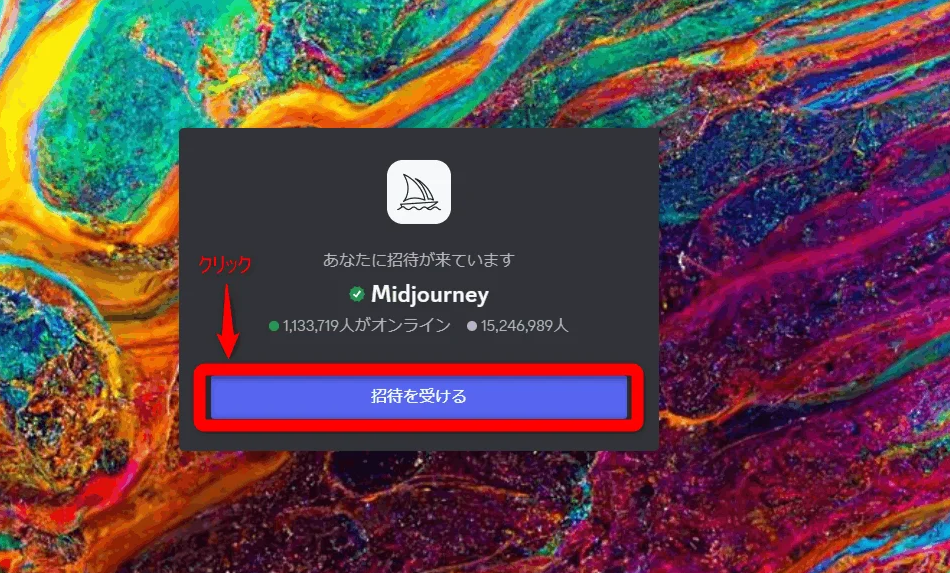
次に、『招待を受ける。』という表示がでるので、クリックします。
すると、ディスコ―ドにログインする事ができます。
ミッドジャーニーへログイン完了
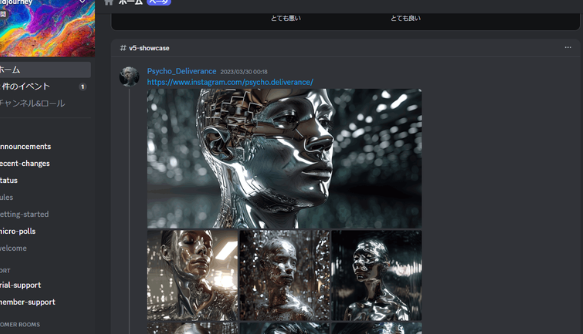
このような画面になっていれば、ミッドジャーニーへのログインができた状態になります。
記事では、使い方や登録方法も解説します。
ミッドジャーニー(Midjourney)の料金プラン
Midjourneyの料金プランについて解説します。
 だて めがね
だて めがね自分の利用用途にあわせてプラン考えましょう。
無料で利用はできる?
Midjourneyは現在無料で利用する事はできません。
以前はお試しの無料プランなるものがあったのですが、実際に画像生成には料金がかかります。
でも、プランによっては料金は安いものもあるので、ぜひ検討してみてください。
有料プランの種類
Midjjyouneyの料金プランは、10ドル、30ドル、60ドルのプランが用意されています
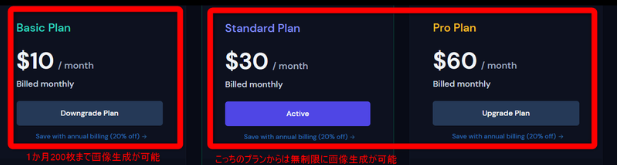
- Basic plan:月額10ドル。
- standard plan:月額30ドル
- proplan:月額60ドル。
(※ドルのため価格は少し変動します。)
2024年5月の日本円価格。
- Basic plan:月額1,556円。
- standard plan:月額4,669円。
- proplan:月額9,339円。
(年額払いもありますが、月額の支払い料金は安くなりますが、一括で支払う必要があるので、最初の経費コストは高くなります。1年間ずっと使う予定がある。という方は年額で支払いする方がコスパは良いかと思います。)
有料プランの違い
- Basic plan:(画像は約200枚ほど生成可能)
- standard plan:(画像は約900枚生成可能。低速モードで無制限に作成可能)
- proplan:(画像は約1800枚生成可能。低速モードで無制限に作成可能。)
料金プランの設定で何が違うかというと、画像生成できる枚数の違いになります。
ベーシックプランでは月に200枚生成する事が可能になります。
スタンダードプランでは、高速モードで月に900枚画像生成する事ができます。低速モードでは無制限に画像作成可能です。
プロプランでは、画像は約1800枚作成できるといわれています。低速モードで無制限に画像生成可。
 だて めがね
だて めがね正直、ベーシックプランでもたくさん画像をつくる事ができます。
初心者はどのプランがオススメ!?
初めての方は、まずは一番価格の安いベーシックプランでコストを抑えてスタートしてみる事をオススメします。
ベーシックプランでも月に200枚の画像をつくる事ができます。
たくさんつくると、速攻で、コストを消費してしまいますが、
まずは操作方法や基本的な扱い方を覚えてから、たくさん使いそうだな。と感じた時点でスタンダードプランに変更しても問題ないと思います。
僕が初めて触った時は、ベーシックプランでした。
でも、200枚だと途中でつくっている最中に『200枚の上限に達しました。』といった感じで、エラーがでて途中でつくれなくなった事がって、スタンダードプランに、アップグレードしました。
スタンダード以上のプランだと、低速モードだと無制限・無限に画像を作成する事ができるので、かなりオススメです。
ベーシックプランでの画像生成枚数がなくなったあと、スタンダードにすぐに変更する事はできませんでした。ベーシックプラン契約終了後の日まで待って、それからスタンダードプランに変更したら変更できました。
 だて めがね
だて めがね基本操作を理解する。ちょっと触れて勉強するならベーシックプラン、大量につくるならスタンダードプランがオススメです。
有料プランに加入する手順
有料プランに変更する方法を解説します。ミッドジャーニーは、サブスクリプションサービスですが、1か月利用してすぐに解約する事もでくるので、安心して利用する事ができます。
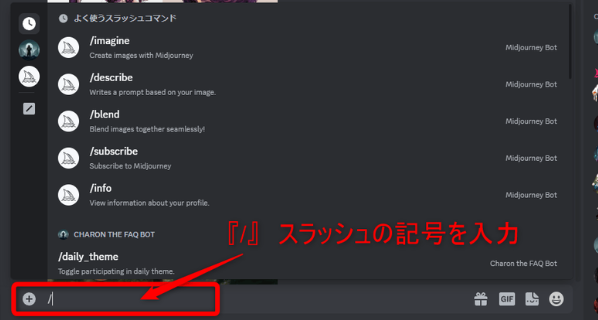
ディスコ―ド下の空欄に、『/』小文字のスラッシュの記号を入力します。
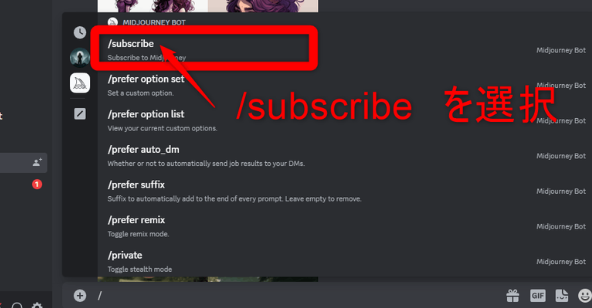
次に、『/subscribe 』と入力すると、subscribeと記載された項目がでてくるので、クリックします。
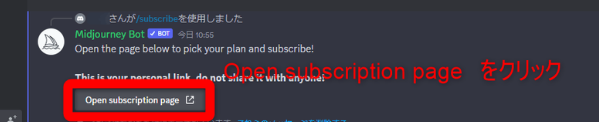
『open subscription page』と記載された所をクリックします。
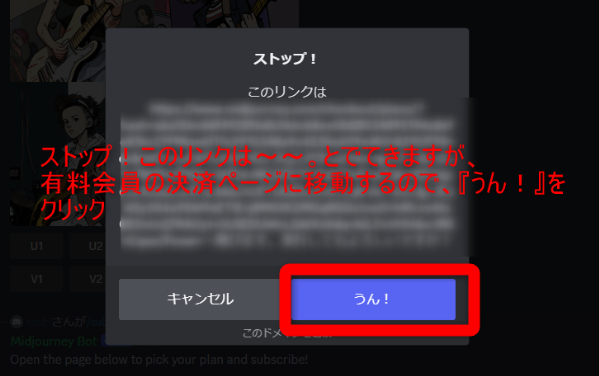
英語表記で、『ストップ。このリンク~~』とでてきます。
有料会員のページに移動するので、『うん』をクリック。
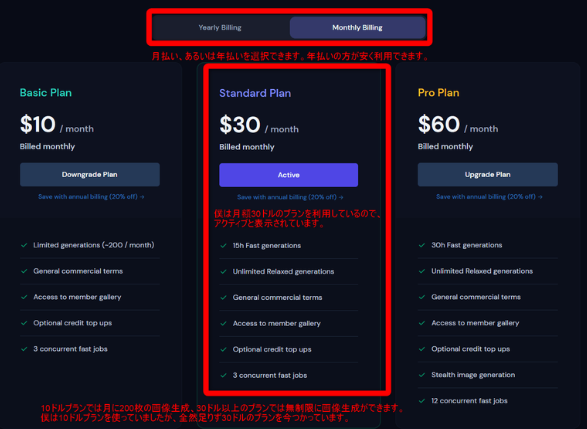
次に、料金プランを選択して、決済します。僕は月額で利用料金の支払いをしていますが、年額払いもあります。
僕はスタンダードを利用しているので、『アクティブ』を表示されています。
Midjourneyの解約方法
僕の別の記事で、解約方法について詳しく解説している記事があるので、さちらの参考にしてみてください。

では、次に、ミッドジャーニーの使い方や基本操作を解説します。
ミッドジャーニー(Midjourney)の基本操作【画像を作成】
画像を作成するための基本的な操作方法を解説します。
画像を作成するための基本的な操作方法
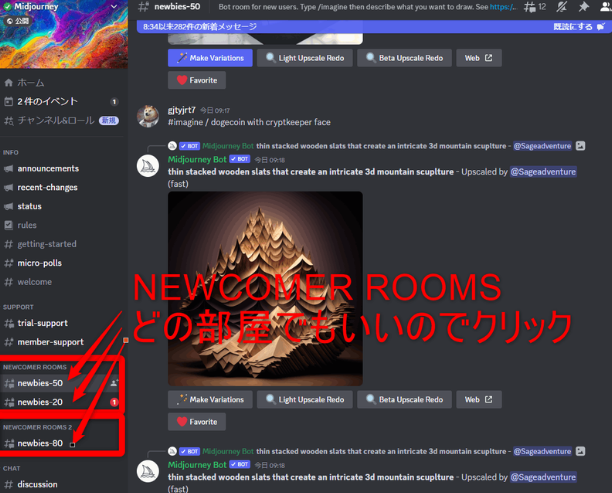
画像を出力する場合は、『NEWCOMER ROOMS」という部屋から「newbies-○○(数字)』と記載されている場所を探して、クリックします。
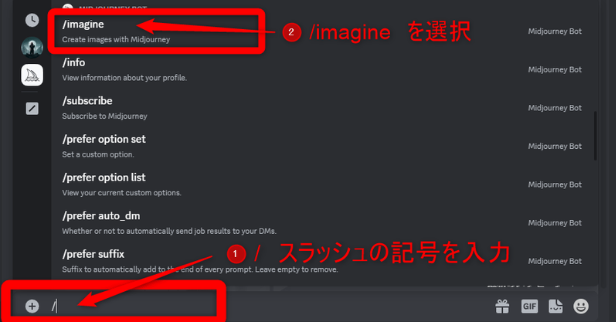
画像を参照してください。
①テキストを入力するスペースがあるので、そこの空欄に、『/』小文字のスラッシュだけを入力してください。
②英語でコマンド一覧が表示されるので、画像を出力する場合、『/imagine』を選択します。
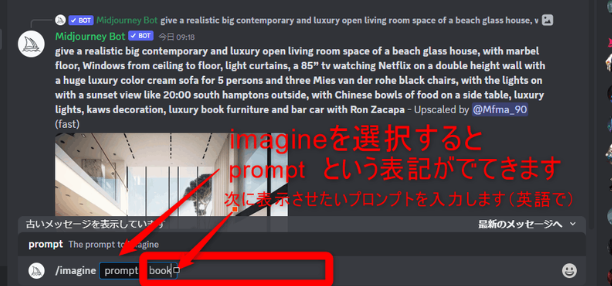
『/imagine』を選択すると、その後ろに、『prompt』というテキスト言語が表示されます。
さらに、『prompt』という言語の後ろに、出力させたい画像を小文字の英語で入力すると、画像を作成する事ができます。

例えば、本(book)を出力させたい場合のプロンプトは、以下のようになります。

ENTERキーをすると、次のような画像がでてきました。

シンプルな本が、4つでてきました。
現在は、共有ルームで画像を作成しているため、他の方たちの画像も流れてきて、自分の作成した画像がどこにいったのかわからなくなる事があります。
今作成した、画像イラストを探す方法もお伝えします。
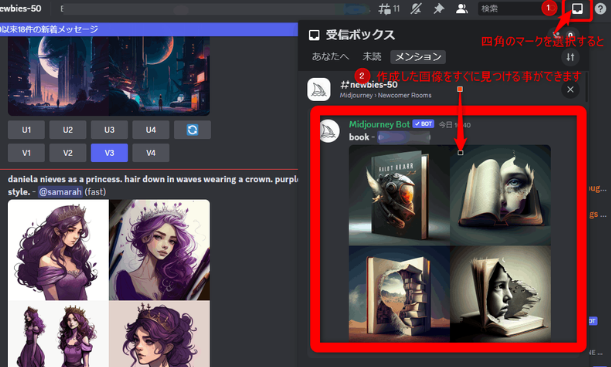
ディスコ―ド内の右上の方を確認してみてください。
①四角いマークがあるので、クリック。
②作成した画像を閲覧表示。する事ができます。
画像サイズを大きく(アップスケール)する方法
ミッドジャーニーでは、画像をアップスケールする事ができます。
手順は以下の通りです。
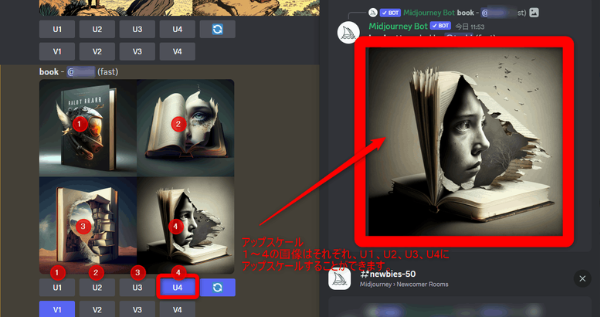
生成した4つの画像の①、②、③、④は、U1、U2、U3、U4にそれぞれ対応しています。
Uはアップスケールの略で、画像を拡大して作成する事ができます。
例えば、④の画像をアップスケールさせたい場合は、『U4』を選択すると、大きな画像をつくる事ができます。
画像のバリエーションを変更する方法
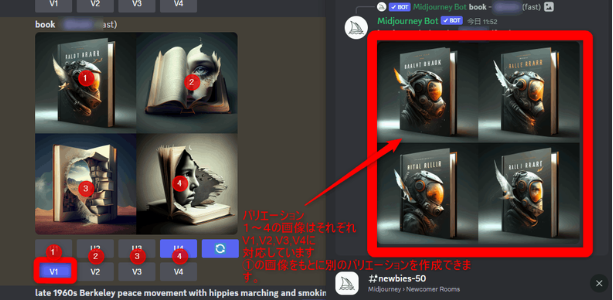
次にバリエーションの変更方法について解説します。
バリエーションの変更とは、気に入った画像はあるけど、少し変化をつけさせたい。という時に使います。
4つの画像の、①、②、③、④は、V1、V2、V3、V4にそれぞれ対応しています。
例えば、①の画像が気に入ったけど、少し違うバリエーション違いの画像も見てみたい。という時は、V1をクリックします。
すると、①の画像に対して、少し見た目が違うバリエーションの画像が作成する事ができます。
別の画像を生成する方法
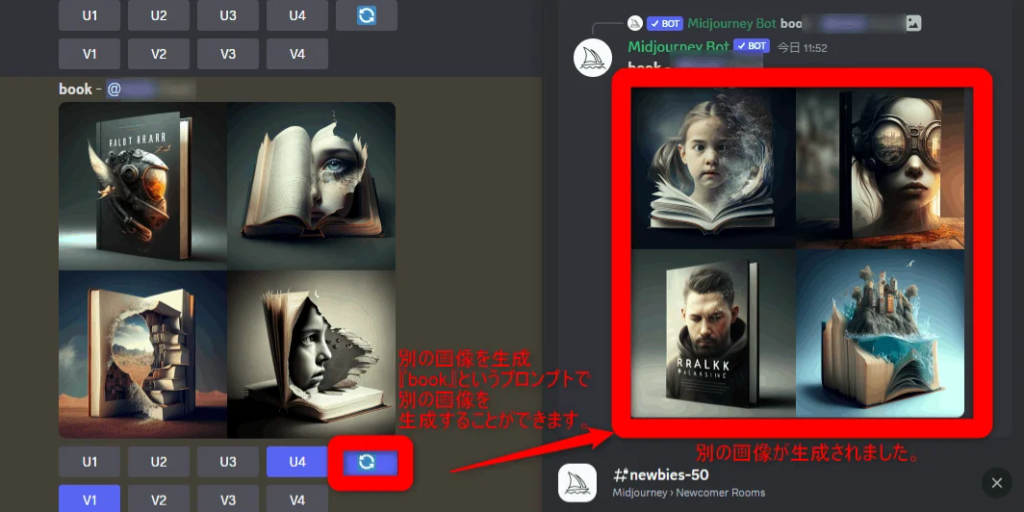
次は、別の画像を生成する方法です。
例えば、プロンプトを入力して、気に入った画像がない場合、別の画像も生成する事ができます。
🔁のようなマークを選択すると、別画像を出力させる事ができます。
クリックすると、さっき作成した本のイメージとは少し違うデザインの本を作成することができました。
画像サイズを調整する方法

テキストプロンプトに、アスペクト比であるパラメーターをいれてあげます。
プロンプトに、–ar 16:9等をいれて、画像サイズを調整します。
ミッドジャーニー(Midjourney)を使った活用事例
ミッドジャーニーで作成した画像は商用利用可であるため、色んな活用方法があります。
- オリジナルのイラストやキャラクターを作って、SNSやブログアイコン作成
- ブログやSNSのアイキャッチや挿絵。
- YouTubeの背景素材、サムネイルの背景素材の作成。
- 画像をそのまま販売する。
- 画像や素材を広告の一部として利用する。
- 画像からアイディアをもらう。
など、考えられるアイディアはたくさんあります。
ミッドジャーニーの気になるQ&A
ミッドジャーニーでつくった画像の著作権は?商用利用可?
ミッドジャーニーで作成したイラストは商用利用可能です。著作権も自分にあるため、自由に使う事ができます。
1つ注意点があるとしたら、何かを参考にして作成したイラストの場合は、『似せている』『似ている。』という問題から、著作権的にはグレーな部分があります。
なので、著作権は自分にあるのですが、何かを似せたイラストの場合には注意が必要です。

ミッドジャーニーの解約は簡単?
ミッドジャーニーの解約は簡単にできます。
以下に、解約方法を解説していますので、参考にしてみてください。

もっと知りたい方はコチラ
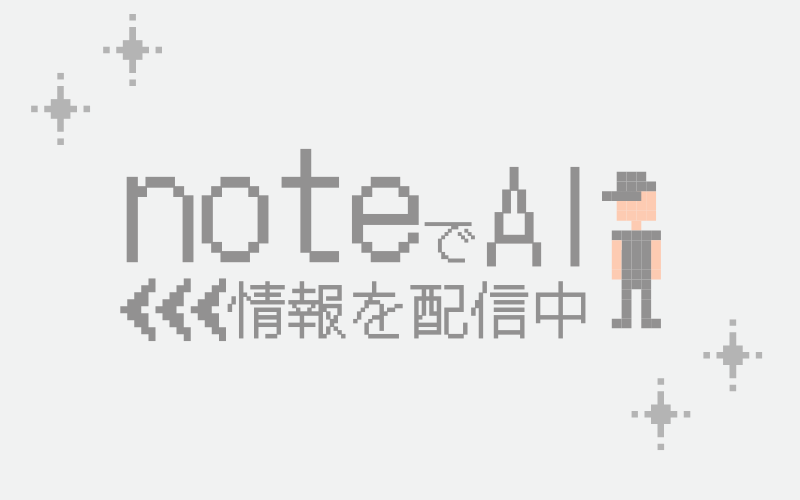
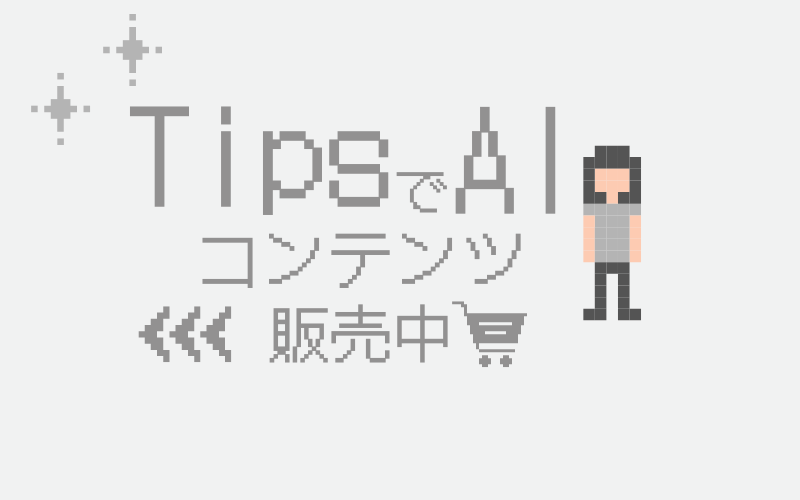
 だて めがね
だて めがねnoteでは、僕が今まで作成してきた画像のMidjourneyのすべてのコンテンツが見れるマガジン集も販売中です。
まとめ
ミッドジャーニーの始め方を紹介しました。ぜひ、参考にしながら画像をつくってみてください。