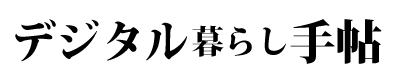Midjourney初心者だけど、コマンドについて詳しく知りたい。という方は、最後まで御覧ください。
どうも、こんにちは。
だてめがねです。
Midjourneyを使い始めて簡単な操作は覚えたけれど、十分にコマンドも理解して使えていない。という方に向けて今回は、実務で活用できるMidjourneyコマンドを一覧にして解説します。

コマンドってなんやろ・・・
 だて めがね
だて めがねMidjourneyを使う上でコマンドを理解しておくと、業務の効率化につながります。
当記事を読むべき対象者
- Midjourney使いはじめの初心者の方
- Midjourneyを十分に使いこなす事ができていない。
- Midjourneyでよく使うコマンドを知りたい。
- Midjourneyのコマンドを活用してMidjourneyを使いこなしたい。
という方が対象です。
当サイトより詳しく学習したい方は、僕が販売しているTipsも御覧ください。
Midjourneyのコマンドについて
Midjourneyのコマンドについて詳しく解説します。
 だて めがね
だて めがねできるだけ難しい言葉は使わずかみ砕いて説明するけど、はじめての方はとっつきにくい所もあるかもしれん。でも、慣れるので安心してついてきてください。
Midjourneyのコマンドは、画像生成や設定変更などを簡単に行う事ができる指示の事をいいます。
色んなコマンドを紹介しますが、実際に手を動かしながら操作してみてください。きっと、みてもなかなか理解しにくい部分もあるかと思います。
今回は初心者から中級車の方向けに、基本的な使い方や操作方法を解説します。
Midjourneyのコマンドはどの部分?
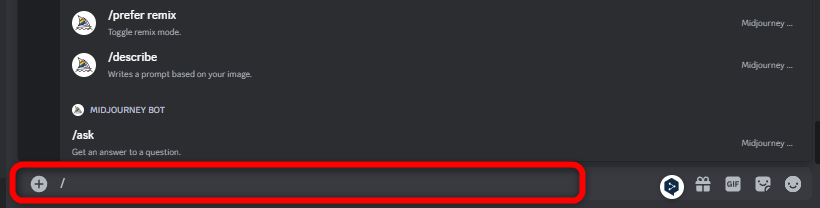
Midjourneyのコマンドは、ディスコ―ドの下部周囲にある、赤枠の所からコマンドを入力していく事になります。
すべてのコマンドの開始は、空欄のスペースに【/】小文字のスラッシュを入力して開始します。
/ スラッシュの後は、それぞれ指定したいコマンドを入力しますが、使い方については後述します。
Midjourneyコマンドを使ってできる事は多岐にわたるのですが、とくに使い方を覚えておくとMidjourneyの利用が快適になるので、覚えておいて損はありません。
- 画像を作成するコマンド
- 契約状況を確認したり、契約・退会の手続きするコマンド
- 画像をブレンドしたり、元画像を使って新しい画像をつくるコマンド
などがあります。
 だて めがね
だて めがねというか、Midjourneyを利用するなら知っておかないといけない事も多い。
では、続いてMidjourneyのコマンドの使い方を解説します。
Midjourneyのコマンドの使い方
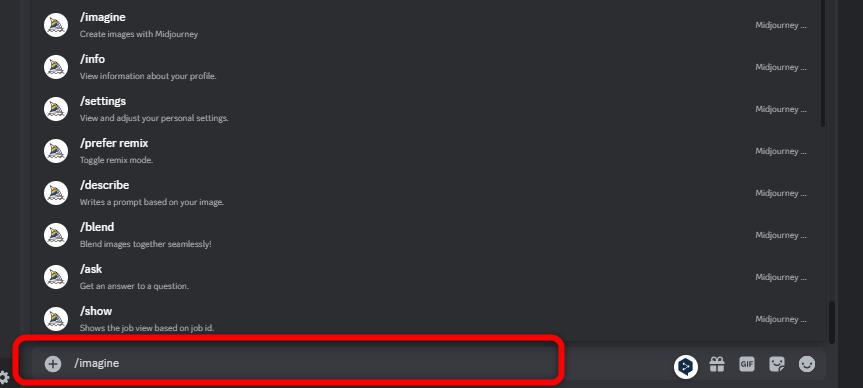
Midjourneyのコマンドの使い方はとても簡単です。
空欄のスペースに【/】小文字のスラッシュと入力したあとに、半角あけず【imagine】という半角英数字をいれてください。
すると、いつくかリストがでてくるので、【/imagine】を選択して、エンターを押して決定してください。
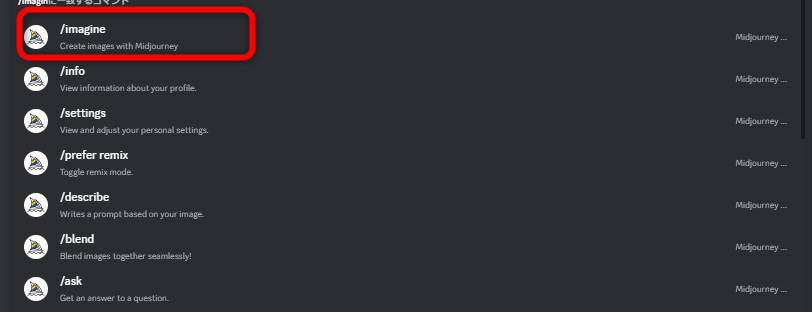
/imagineを選択して、エンターを押すと、その後に自動入力で promptという言葉がでてきます。

この後ろに、作りたい画像を指示してあげる事で、Midjourneyで画像をつくる事ができます。

わたしにも、できそうね。
 だて めがね
だて めがねはい、実際に手を動かしながら作業した方がわかりやすいと思います。
今、解説した内容は画像を作るためのコマンドでした。
色んなコマンドがありますが、この記事では、僕がよく使うコマンドであったり、効率化できるコマンドを紹介しますので、ぜひ実際にやってみてくださいね~~。
Midjourneyでよく使うコマンド一覧
よく活用するMidjourneyのコマンドを紹介します。
【/imagineコマンド】画像を作成する

/ スラッシュ imagineコマンドは画像を生成する時に活用するコマンドです。
/imagine
入力しエンターを押すと、プロンプトに対応した画像イラストを生成する事ができます。
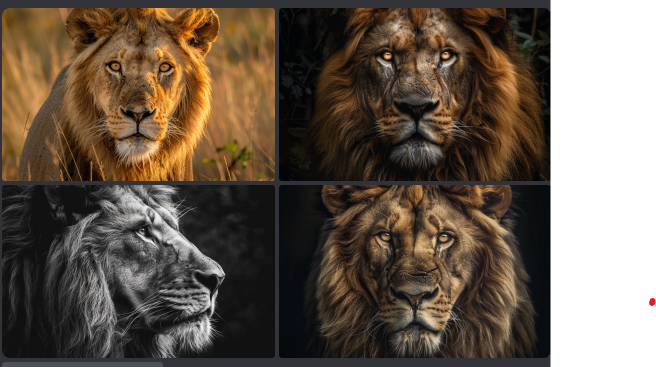
 だて めがね
だて めがねlionと一言いれるだけでもかなり綺麗な素材が作成できます。
【/infoコマンド】契約状況の確認する

/ スラッシュ infoコマンドは契約状況を確認するためのコマンドです。infoの表示がでてきたらエンターを押します。
/info
すると、以下のような表示がでてきます。

そこに、利用可能な日付の記載、利用作成可能な枚数が表示されます、
 だて めがね
だて めがねいつまで利用できるか把握する時に便利です
【/subdcribe コマンド】入会手続き・退会の手続きをする
まずは、入会するためのコマンドを確認しましょう。

/subscribe
入会の手続きは /subscribeのコマンドから操作する事ができます。
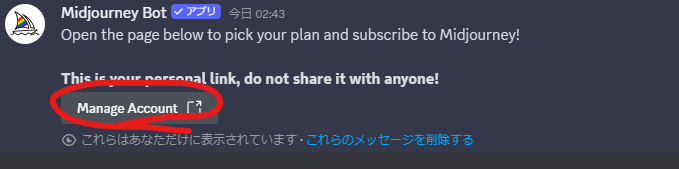
Manege accountをクリック。
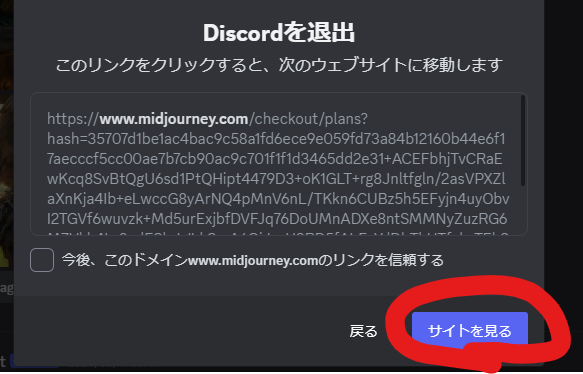
Discordを退出。というメッセージがでてくるので、そのままサイトを見る。をクリック。
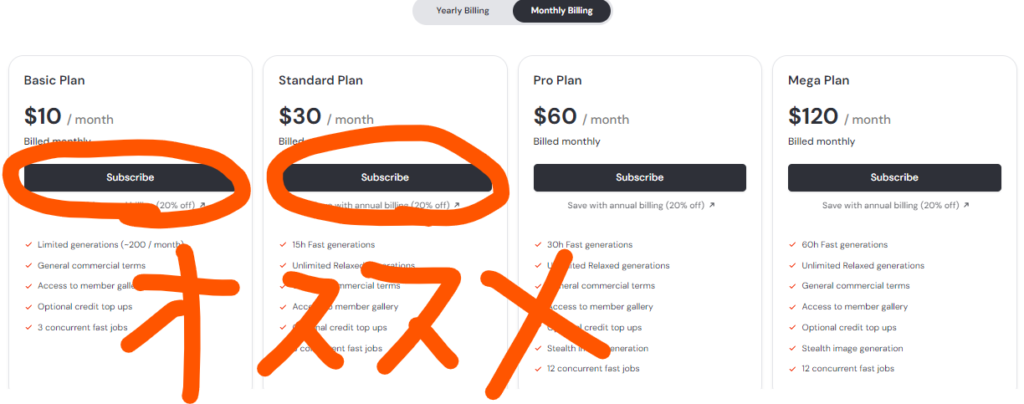
初心者の時は、月額払いのベーシックプラン(10ドル)、もしくはスタンダードプラン(30ドル)に入会するのオススメです。
subscribeをクリックすると、クレジットカードの支払いの操作にうつるので、そのまま支払い手続きを行いましょう。
 だて めがね
だて めがね僕もこのプランで練習をはじめました。
次に、解約手続きについても確認しておきましょう。
解約の手続きも、/subscribeのコマンドから操作する事ができます。

さっきと同じ手順で移動します。
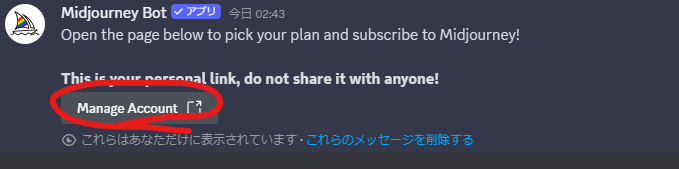
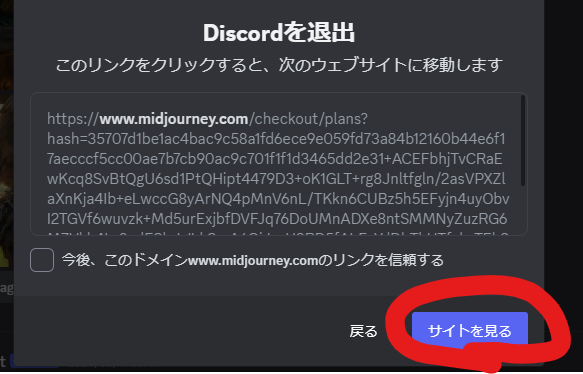
ここから解約手続きの操作を行う事ができます。
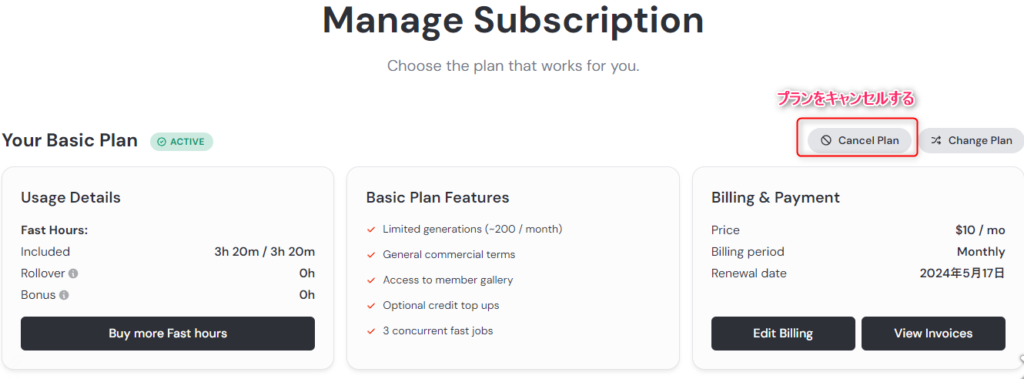
右上のほうに、cancel planという項目があるので、サブスクリプションを解約する場合は、こちらを選択して契約解除します。
クリックすると、現在のサブスクリプションサービス期間の終了時にプランがキャンセルされるように設定されます。とメッセージがでてきます。
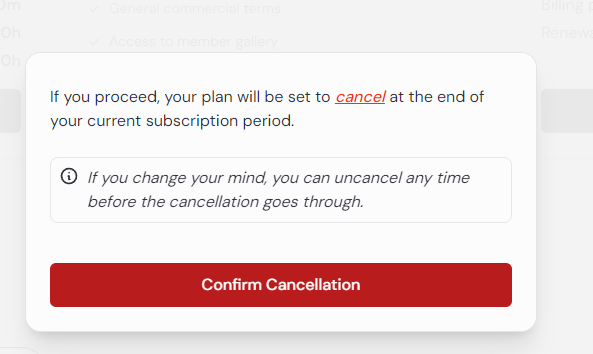
クリックすると、契約解除となります。
【/blendコマンド】画像と画像のブレンドをする
画像と画像をブレンドするコマンドは、【/blend】のコマンドを使います。

/blend
blendの機能は、画像と画像をミックスして新しいイラストを作る事ができます。
ミックスできる画像は最低2枚~最大で5枚まで選択して、画像を組み合わせる事ができます。
例えば、2枚の画像と画像を組み合わせる場合は、それぞれ画像ファイルを張り付けします。
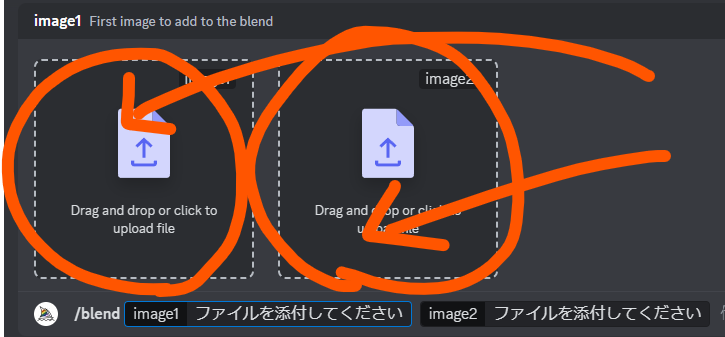
例えば、ライオンとトラを組み合わせを実演します。
作成した結果は、以下になります。新しくトラとライオンが融合したデザインがでてきました。
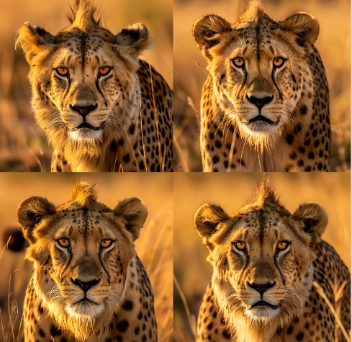
【/describeコマンド】元画像を参照して画像を生成する
元画像を参照して、新しく画像をつくるコマンドは【/describe】のコマンドを使います。

/describe
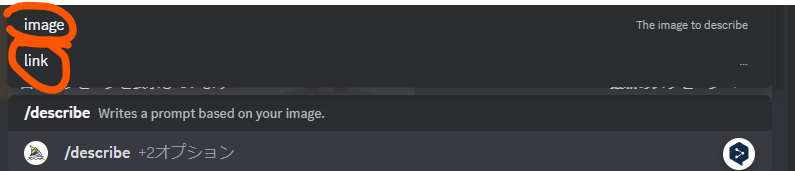
imageを選択します。すると、イメージ画像を貼り付けする事ができるようになるので、元画像を張り付けて、そのままエンターを押します。
左下は、画像ファイルをアップロードできる画面で、右側が元画像になります。
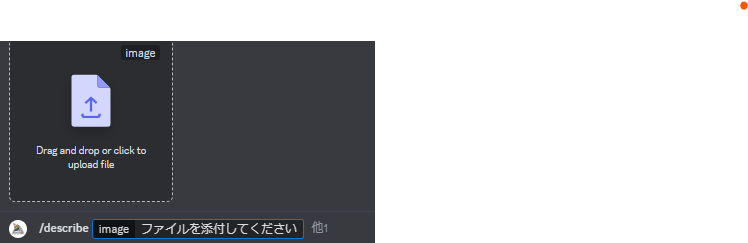

すると、4つのプロンプト(①~④)が提案されるので、そのどれかを選択する事で、元画像と近いイラストを作る事ができます。
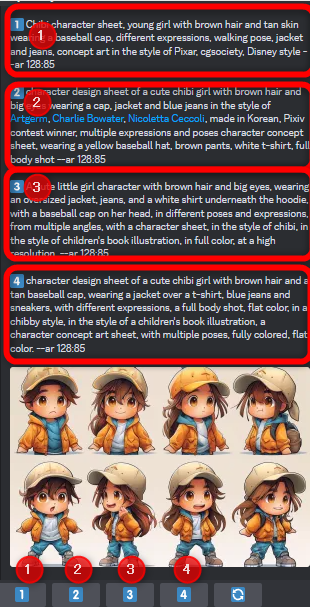
(左下が元画像で、右側が出力してでてきた画像です。)


 だて めがね
だて めがねかなり近いイラストをつくる事ができます。
【/prefer remixコマンド】remix modeのON/OFFの変更をする
remixmodeがONの状態だとMidjourneyで画像を生成した後、バリエーションモードで、プロンプトの修正やパラメーターを修正する事ができます。デフォルトではOFFの状態だと思いますが、OFFだとバリエーションモードで修正をする事はできません。
その切り替えができるのが、/prefer remixのコマンドになります。

/prefer remix
remixモードをONの状態だと、作成した画像を元に、プロンプトの追加や変更や修正などが可能になります。
より、プロンプトの微調整を行う事ができるコマンドになります。
【/showtenコマンド】プロンプトでどの部分が重要か理解する
Midjourneyで上手く画像を作りたいと思ったけど、プロンプトがうまく反映されない事ってよくある事かなと思います。
それは、Midjourney側でどんなワードが重要なのか判断できていないからなんですね。このどのワードが重要か?を調べる事ができるコマンドが、/showtenコマンドになります。
まずは、/shoutenと入力します。すると、promptとでてくるので、何かプロンプトを入れてみてください。

すると、僕が指定したプロンプトでは不要なワードは打消しされている部分がでてきています。これは、Midjourney側で重要ではないので、いらないよ。と教えてくれています。
逆に、したでは、Midjourney側の提案を教えてくれています。
こういったプロンプトだといいよ。と教えてくれています。
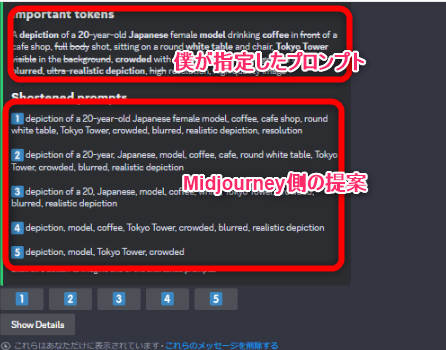
Midjourney側の提案をしてくれるのもオススメのポイントです。
【/stealthコマンド】【/public】画像の非公開/公開を選択する
画像の公開や非公開を選択するコマンドがあります。
非公開にする場合は、/stealthコマンドを使います。
逆に、公開でもいい。という場合は/publicコマンドを使います。
 だて めがね
だて めがね個人の方だと、Proプランは少し高いので、企業の方の場合はいいかも。
【/prefer suffixコマンド】毎回使うパラメーターを固定する
これは、Midjourneyの便利機能になります。
毎度つかうパラメーターを固定できるのですが、手入力で毎回おなじパラメーターを打ち込むって不便ですよね?
そこで固定したパラメーターがある場合は、、/prefer suffixコマンドで固定する事ができます。
例えば、サムネイルやアイキャッチに対応した、画像のアスペクト比である16:9(横:縦)サイズを毎回固定したい場合は、これを/prefer suffixコマンドで固定する事ができます。
/prefer suffixを有効
【/prefer suffix】といれると、【new_value】という項目がでてくるので、そのままエンターを押します。
それで、固定したいパラメーターを入力します。

(ここでは、–ar 16:9で画像サイズを固定したいと思います。)これで、エンターを押します。
すると、毎回手入力をしなくても、–ar 16:9が固定で入力されるようになります。

/prefer suffixのモードを解除
解除の方法は簡単です。/prefer suffixとコマンドに再度入力しなおして、エンターを押すと解除される仕組みになっています。
 だて めがね
だて めがねこれは、めっちゃ便利です。
【/prefer option setコマンド】毎回同じものを作成する時にお気に入りできる
こちらも、Midjourneyの便利機能の1つです。
さっきと同じように、パラメーターを個別で登録する事ができるお気に入り。登録のようなイメージの機能です。
 だて めがね
だて めがね実際にやってみましょう。
まずは、【/prefer option set】というコマンドを入力します。

すると【option】というワードがでてくるので、次に空欄に入力する箇所がでてきます。
ここでは、登録する名前を入力します。例として 、【a】として登録します。(ここは自由に決めてOKです)
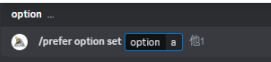

そして、次に、【value】とでてくるので、次の空欄に、登録したいパラメーターを入れます。
これで、エンターを押すと登録されます。
これは、【a】という文字に対して、【–ar 16:9 –seed ●●●】が登録されている事になります。
どう使うの??
【/imagine prompt テキストプロンプト –a 】と入力する事で、テキストプロンプトに対して、さきほど登録したパラメーターである【a】が適応されることになります。

(こんな使い方です。)
 だて めがね
だて めがねこれも、めっちゃ便利。
【/prefer option listコマンド】登録したリスト確認と削除する
さきほど、【/prefer option setコマンド】でお気に入り登録しパラメーターのリストを確認する方法と削除の方法を解説します。
まず、登録したリストを確認する方法をお伝えします。
リストの確認方法
登録したものについては、/prefer option listとコマンドをいれると確認する事ができます。

エンターをおします。すると、登録したリストが表示されます。
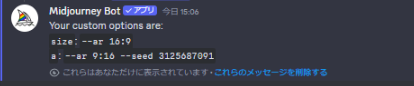
今回は、例として
size(入力したもの)、–ar 16:9 (出力されるパラメーター)
a(入力したもの)、–ar 16:9 seed ●番号●(出力されるパラメーター)
で登録したものを削除したいと思います。
削除する方法
【/prefer option set】というコマンドを再度入力します。するとoptionという言葉がでてきますので、登録したものを選択して、【a】を削除するなら、aを選択。してエンターを押すと削除される仕組みになっています。
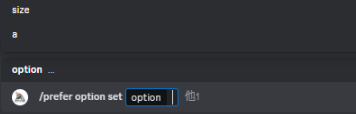
いつでも、登録できるので、自分がよく使うものは登録しておいて、不要になったら削除するといいと思います。
/prefer suffixと/prefer option setの違い
【/prefer variabilityコマンド】バリエーションモードの切り替え
画像作成後にでてくるV1~4までのバリエーション画像に対して、high&lawの切り替えを行う事ができるコマンドになります。
highだとバリエーションが豊富な画像が出力されます。
逆に、lawだと、バリエーションの小さい変化で画像がでてきます。
 だて めがね
だて めがね幅広いテイストを調べる時は、highに設定するのがオススメ。逆にあまり奇抜なテイストを作りたくない時はLawで作るのがいいです。
【/relax・/fast・/turboコマンド】画像出力の速度を変更する
【/relax】・【/fast】・【/turbo】は、それぞれ、画像をつくる速さを変更するコマンドになります。
それぞれ、コマンドを入力する事で速度変更を行う事ができます。
- /relax:ゆっくり画像をつくる
- /fast:早く画像をつくる
- /turbo:高速で画像をつくる
こんなイメージです。
ただし、高速で画像が作成できるコマンドであるturboは上位プランでないと使う事はできません。
【/askコマンド】Midjourneyに質問
コマンドに/askといれると、questionというワードがでてきます。
例えば、何か質問したい事やわからない事があったら、ここで、確認するという方法もあります。AIボットが返信してくれます。
翻訳機能を使って英語翻訳が必要ですが、調べものをする時に便利です。
例えば、こんな質問をしてみました。
Midjourneyで作成した画像は商用利用可能ですか?と英語で質問しました。

すると、以下の回答が得られました。
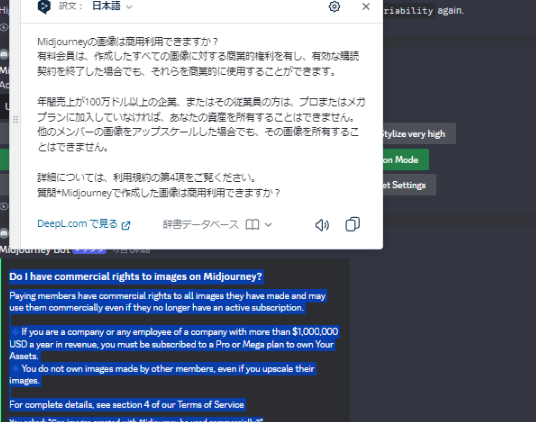
AIの解答:『有料会員は、作成したすべての画像に対して商用的権利を有し、有効な購読契約を終了した場合でも、それらを商用的に利用する事ができます。』
 だて めがね
だて めがね気になる事やわからない事を質問するといいでしょう。
【/helpコマンド】Midjourneyの基本操作や案内
helpコマンドは、よく使う機能ではありませんが、基本的な操作や案内について解説されているので、時間があれば見ておくとよいかと思います。
/helpと入力して、エンターを押します。
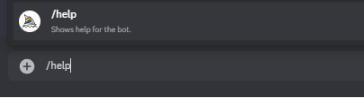
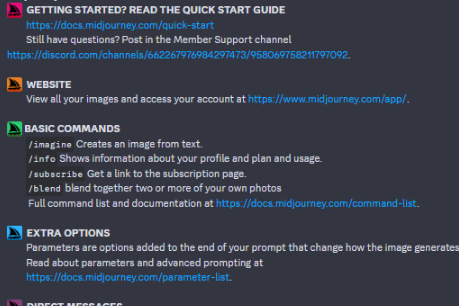
スタートガイド。基本コマンドなど、簡単な操作方法のガイドをみることができます。
【/showコマンド】過去に作成した画像を最新位置に表示する
/showコマンドで過去に作成した画像を最新位置に表示する事ができます。
やり方を解説すると、まずは、作成した画像のJOB IDというものを調べます。
job_idがどこにあるかというと、作成したプロンプト画像の下に、jobIDがあります。
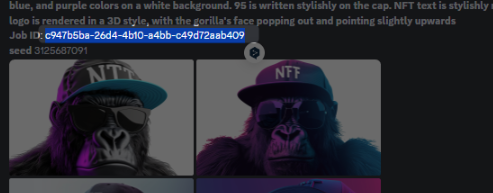
このIDをそのままコピーしておきます。

そして、最新位置に設置したいサーバーの箇所で、/showといれます。すると、jobIDがでてくるので、さきほどコピーしたものjob_idの後ろに貼り付けします。
すると、最新の位置に、表示したい画像を表示させる事ができます。
【/settingコマンド】各種設定
settingコマンドでは、色々と細かな設定を行う事ができます。
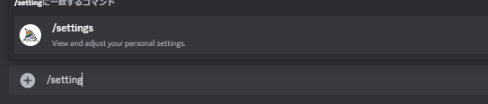
 だて めがね
だて めがね需要があれば別の所で解説します。
【/tuneコマンド】オリジナルイラストを作成
オリジナルイラストを作成するための機能です。
こちらは、バージョン5が対応されていますので、最新の6では使えませんが、そのうち使えるようになるかもです。
まずは、settingの項目で、【Stick style】をONにします。

そして、/tuneコマンドをいれます。

プロンプトとでてくるので、作りたいオリジナルプロンプトをまずは入力します。

いれると、以下のような表示がでてきます。
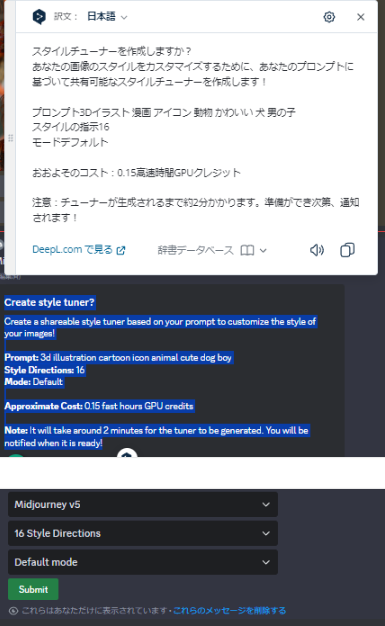
緑色のSubmitをクリック。【Are you sure?】と表示されるので、クリックします。
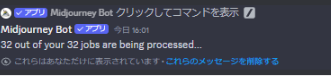
クリックしたあとは、10分ほど、しばらくまちます。(※かなり時間が長く感じます。)
準備ができると、styletunerの準備ができました!と、以下のようなリンク付きメッセージが届きます。
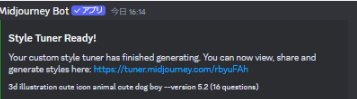
クリックして、外部リンクに移動します。すると、二つのどちらかでオリジナル画像を選択する事ができます。
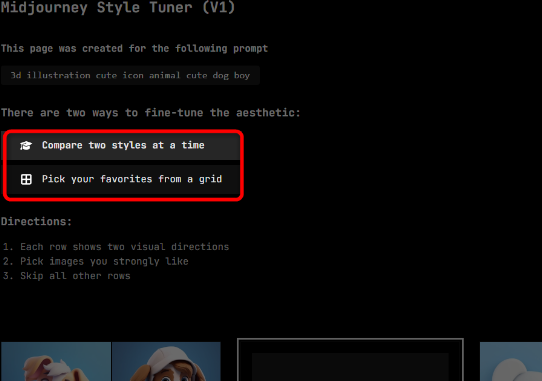
【Compare two styles at a time】
【Pick your favorites from grid】
の二つを選択できるようになります。
簡単に説明すると、【Compare two styles at a time】では、左右にイラストが並んでいるので、左右の各パターンでどちらが好みの雰囲気なのか左右のどちらかのイラストを選んでいきます。お気に入りがなけえば選択しなくても大丈夫です。
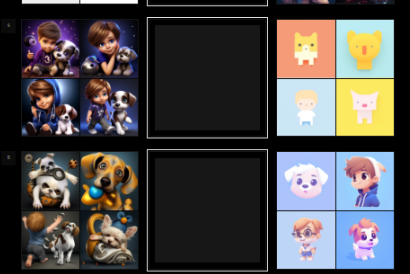
【Pick your favorites from grid】では、
気に入ったイラストを数枚選択します。(気に入ったもののみ選択します。)
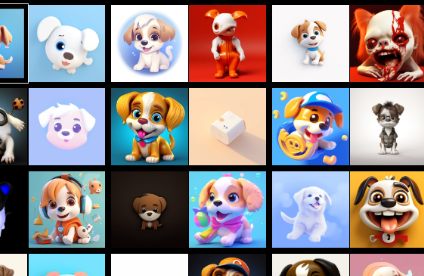
今回は、【Pick your favorites from grid】で以下の2つの画像を選択してみました。この二つがmixされたようなイラストが作成される予定です。
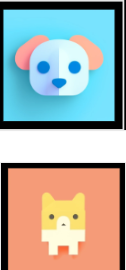
下の方に移動すると、Your code is : ●●●●。とコードが記載されますので、このコードを使って画像を作成します。
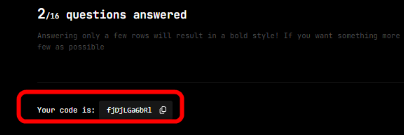
version5にしたら、/imageコマンドでイラストを作成します。
さきほどの、プロンプトをいれて、その後に、Your code isでチェックした、【–style コード】を入力します。

すると、さきほど選択したイラストに近いテイストを元にプロンプトに近いイラストを作成する事ができます。
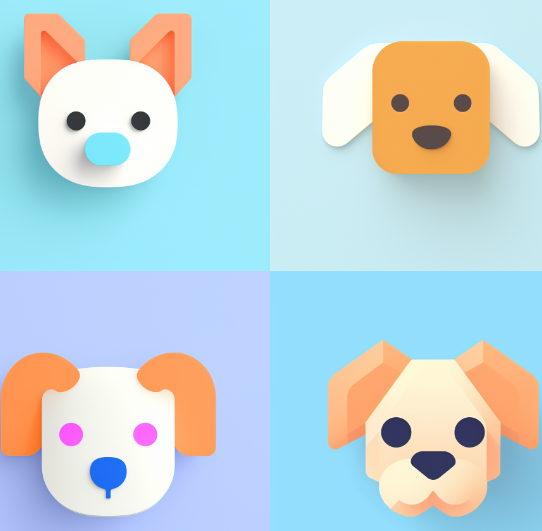
 だて めがね
だて めがねなんだか、物足りないし、新しいオリジナル画像を作りたい。時に使うと便利です。
Midjourneyのコマンドよくある質問
Midjourneyのコマンドでよくある質問を解説します。
コマンドはすべて英語入力しないといけない?
Midjourneyを使うためにはコマンド入力が必要ですが、すべての英語入力をしなくても、使いたいコマンドの頭文字をいれるだけでも表示されます。
例えば、画像をつくるためのコマンドは、/imagineですが、すべて入力すると大変です。
/imといれるだけでも候補コマンドとしてでてきますので、時間の短縮したい方は、頭文字のコマンドを入力するといいと思います。
ちなみに、大文字でも小文字でも問題なく候補コマンドがでてきます。
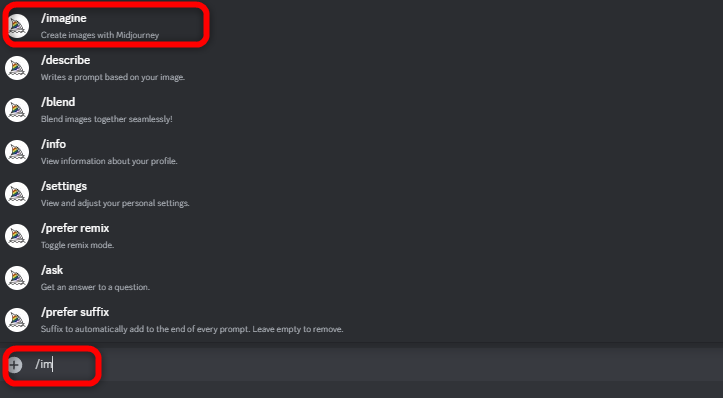
うまくコマンドがでてきません。
コマンドがでてこない場合は、コマンドのスペルミスの可能性があります。もし、でてこない場合は、【/】小文字のスラッシュのみをいれると、コマンド一覧が表示されるので、それで調べるという方法もあります。
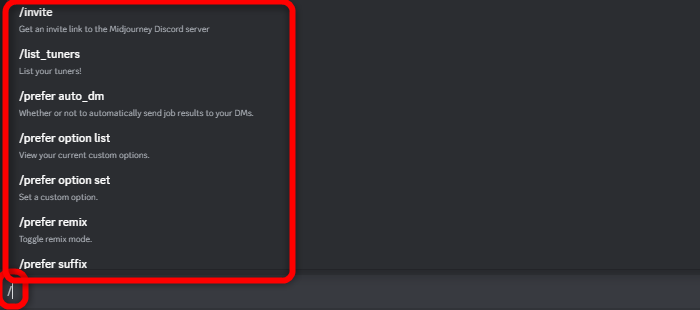
作成した画像を他人にみられないようにしたい。
作成した画像を他人に完全にみられないようにするためには、Proプラン以上加入して、/stealthモードにするといいです。
まとめ
今回は、Midjourneyでよく使うコマンド一覧について解説しました。コマンドの使い方がよくわからなかった。という方は参考にしながら作成してみてください。